
副業としてブログを始めたい!
ブログの開設の仕方が分からない!
このような悩みを解決します。
この記事では、以下の2つを紹介します。
- アフィリエイトに最適!WordPressブログの始め方
- WordPressの初期設定
WordPressブログの始め方
レンタルサーバーの契約
ブログを始めるにはまず、サーバーが必要です。ブログ開設をマイホームを建てることに例えることが良くありますが、ブログをマイホームと例えるならば、サーバーは土地です。そこで、まずはレンタルサーバーを契約する必要があります。ここでは私も利用している「ConoHa WING」を紹介します。
ConoHa WINGがおすすめ
ConoHa WINGと聞いてもピンとこない人も多いと思います。ConoHa WINGはGMOインターネットグループが運営するレンタルサーバーです。
私は以下の5つの特徴に魅力を感じ、契約しました。
- 価格が安価
- サーバーが高速
- WordPressブログに特化した充実な機能
- 独自ドメインが2つ無料で取得可能
- 独自SSL(セキュリティ)が無料
理由としては、サーバーが重くサイトの読み込みが遅いとサイト訪問者が読み込みを諦める可能性が高まるため、サーバーの速度が速いのはとてもメリットです。
また、独自ドメインの取得やSSLと呼ばれるセキュリティの利用は通常有料であることが多いことからも上記特徴はConoHa WINGを契約する上でのメリットです。
さらに、今なら6/25まで期間限定!最大55%オフで契約出来ます。
【国内最速No.1】高性能レンタルサーバーConoHa WING
まず、スマホでも可能ですが、画面の大きさからしてタブレットかパソコンで行うほうがおススメです。というのも、私自身スマホで登録まで出来たのですが、入力する項目が多く意外と大変だったからです。
ConoHa WING登録手順
【国内最速No.1】高性能レンタルサーバーConoHa WING
↑初めに上記リンクをクリックすると下記のような画面が表示されます。
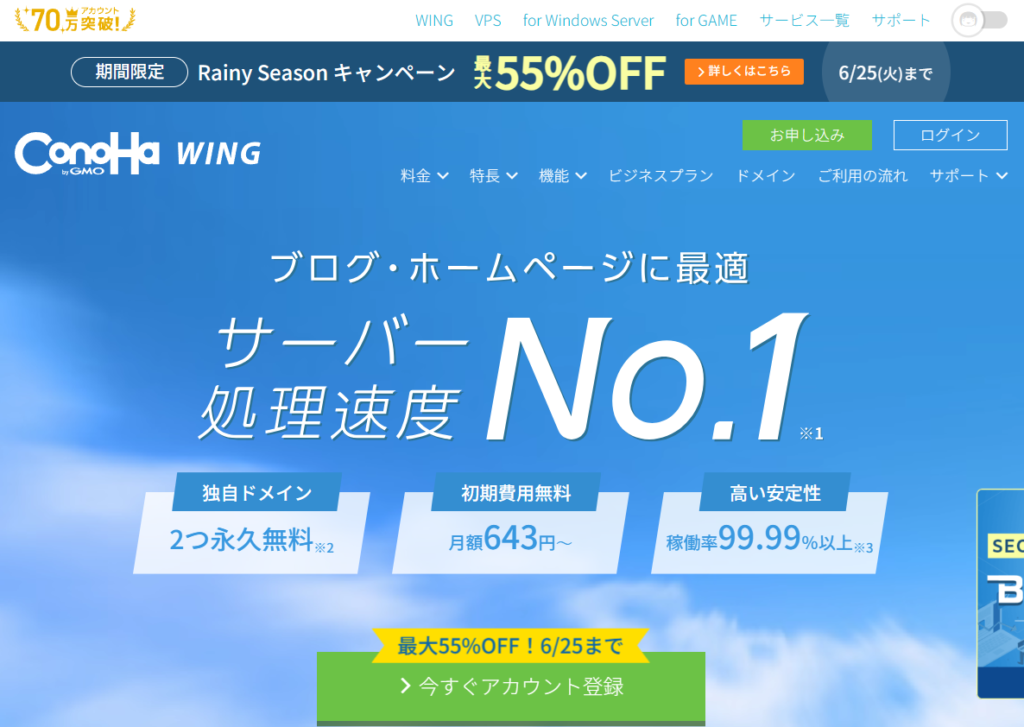
画面上に表示された「お申し込み」もしくは画面下の「今すぐアカウント登録」をクリックします(どちらからでも下記画面に移動し、契約料金は同じです)。
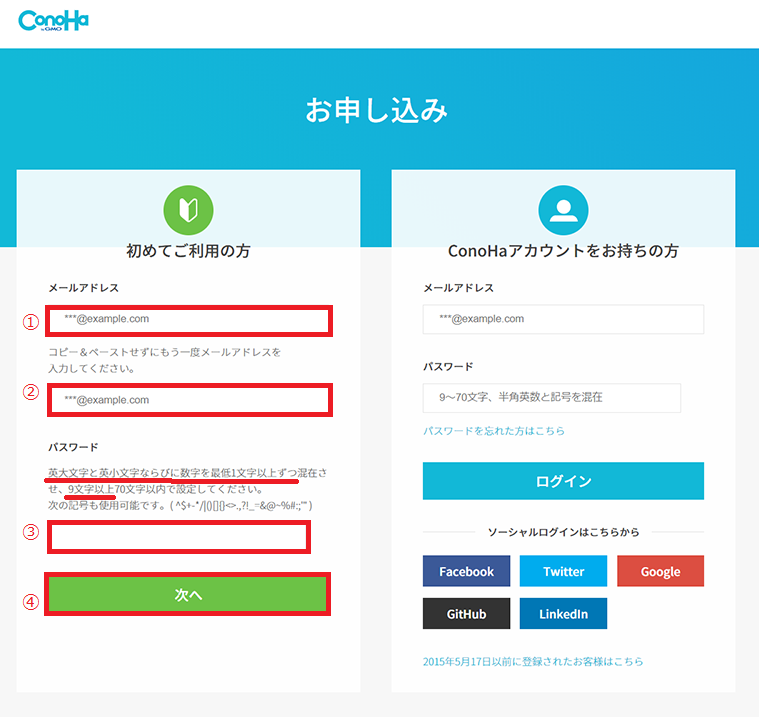
上記画面で、
①登録するアドレスを入力する(今後ブログで使用するアドレスを統一するとよいと思います)。
②打ち間違いのないよう再度入力します。
③パスワードを設定します(英大文字を含む点と9文字以上の点に注意しましょう)。
④次へを押します。
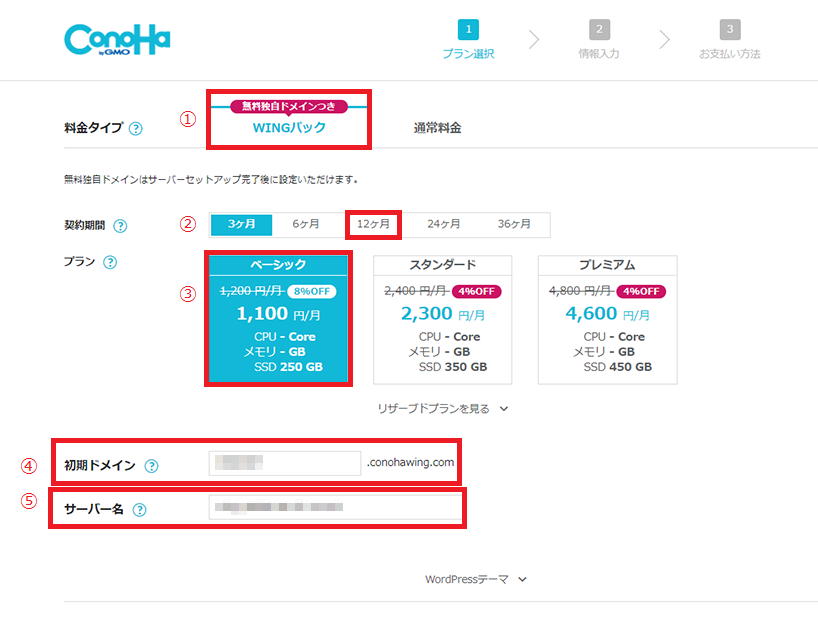
上記画面に移動したら、
①WINGパックを選択(WINGパックにしないと独自ドメインがもらえません!)
②契約期間を選択(12ヶ月以上契約がおススメ!)
③ベーシックで十分です。
④、⑤そのままで大丈夫です。初期ドメインの欄が空欄の場合は適当に入力してください。(独自ドメインは別途設定するため)

私は契約期間を12ヶ月にしました!
何事も短期間では成果は得られませんし、キャンペーンも12ヶ月以上がお得です!
いくらお得とはいえ、1年続けられなければお金ももったいないですし、ひとまずお試しでやってみたいという人は3ヶ月や6ヶ月契約をオススメします。
独自ドメインの取得
いよいよ独自ドメインの取得です。ドメインとはブログを家に例えた場合の住所に相当します。
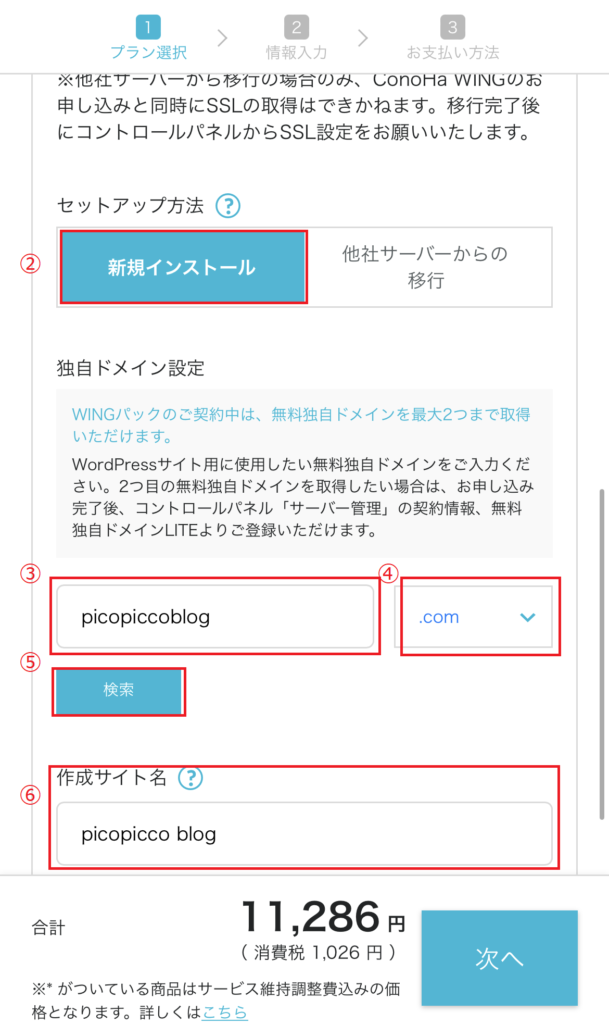
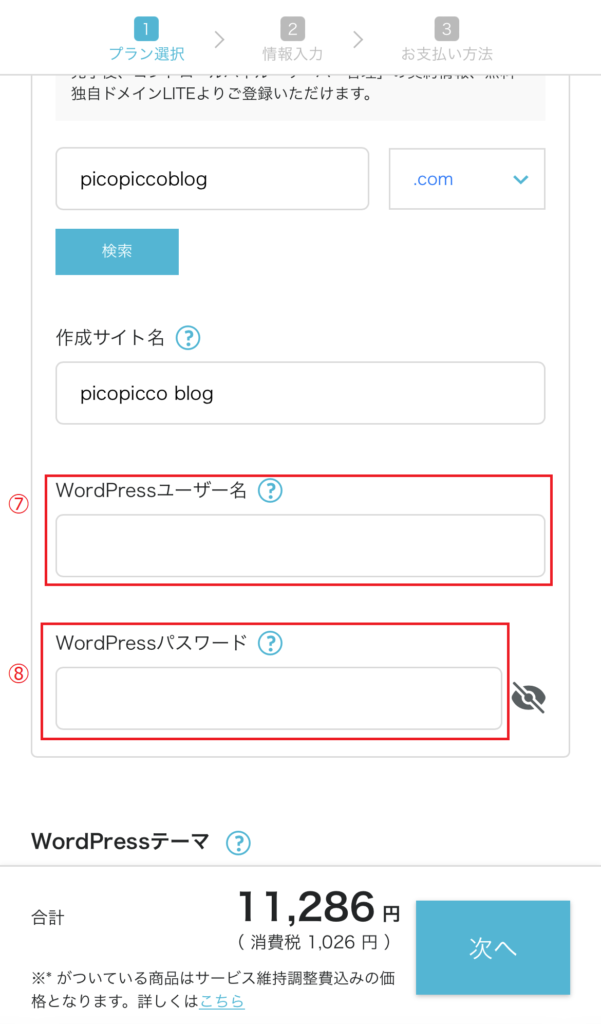
上の画像は私が実際にスマホで操作した際の画面になります。
①まず、簡単セットアップについて「利用する」を選択します(見切れて画像にはありませんが)。
②セットアップ方法→新規インストールを選択
③独自ドメインの設定
SNSアカウント名+blogなど覚えてもらいやすいもの。
ただし、変更できないのでテーマが定まらないうちに趣味等をドメインに含めるのはオススメしません。
④TLD(トップレベルドメイン)と呼ばれる部分(.com, .biz, .infoなど)
認知度が高く信用されやすい等メリットがあるので可能であれば.comをオススメします。
あまりないかもしれませんが、私の場合、TLDが読み込めませんでしたというエラーメッセージが出ました。同様の方がいれば、何回かページをリロードしてみてください。
⑤検索を押し、利用可能なドメインであることを確認する(他者と同一のドメインは使用できません)。
利用不可だった場合はTLDを変更するか、ドメイン名を変更します。

私もpicopicoblog.comが利用不可だったためpicopiccoblog.comにしました。
⑥作成サイト名→後から変更可能(サクッと決めちゃいましょう)。
⑦ユーザー名→基本的には好きなものでよいですがログインに必要なので忘れないようにしましょう。
⑧パスワードを設定します。先ほどもパスワード設定をしたと思いますが、今回はConoHa WINGのパスワードではなくWordPressのパスワードです。どちらも忘れないように注意しましょう。
⑨WordPressテーマはCocoonを選択しましょう(上の画像には表示ありません)。

初心者でもこのレベルの記事がCocoonのテーマで書けます!
すべて完了したら次へを押します。
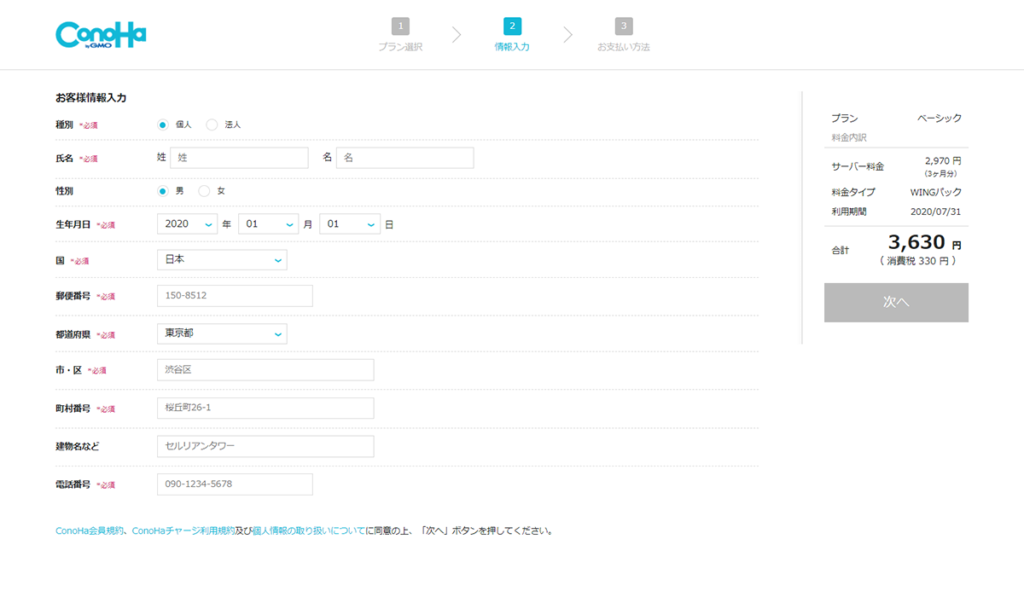
お客様情報を入力します。
次へを押します。
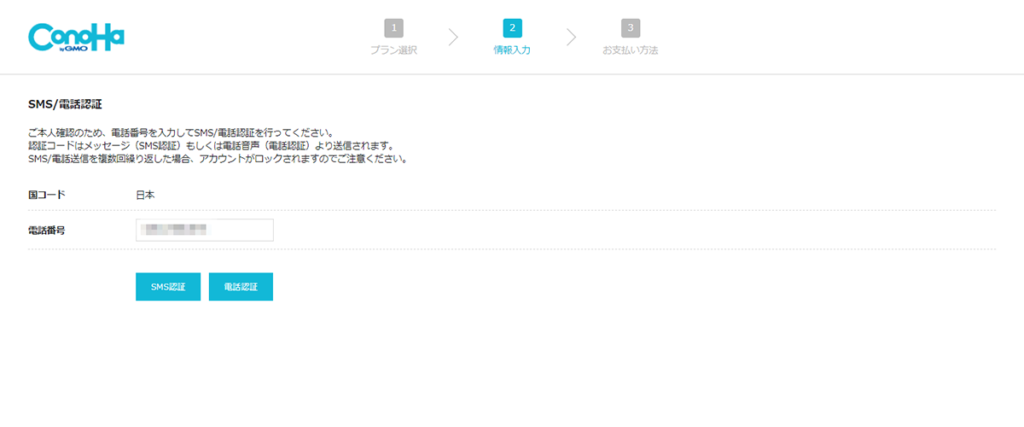
SMS/電話認証を行います。SMS認証に用いるスマホの電話番号を入力し、特に理由がなければSMS認証を押します。
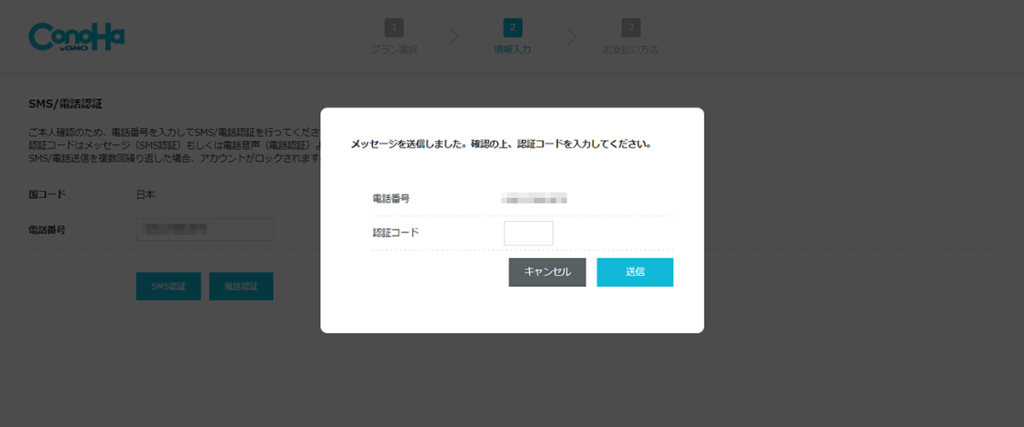
先ほど入力した電話番号のスマホあてにSMSが送信されるので受信した認証コードを入力し送信を押します。
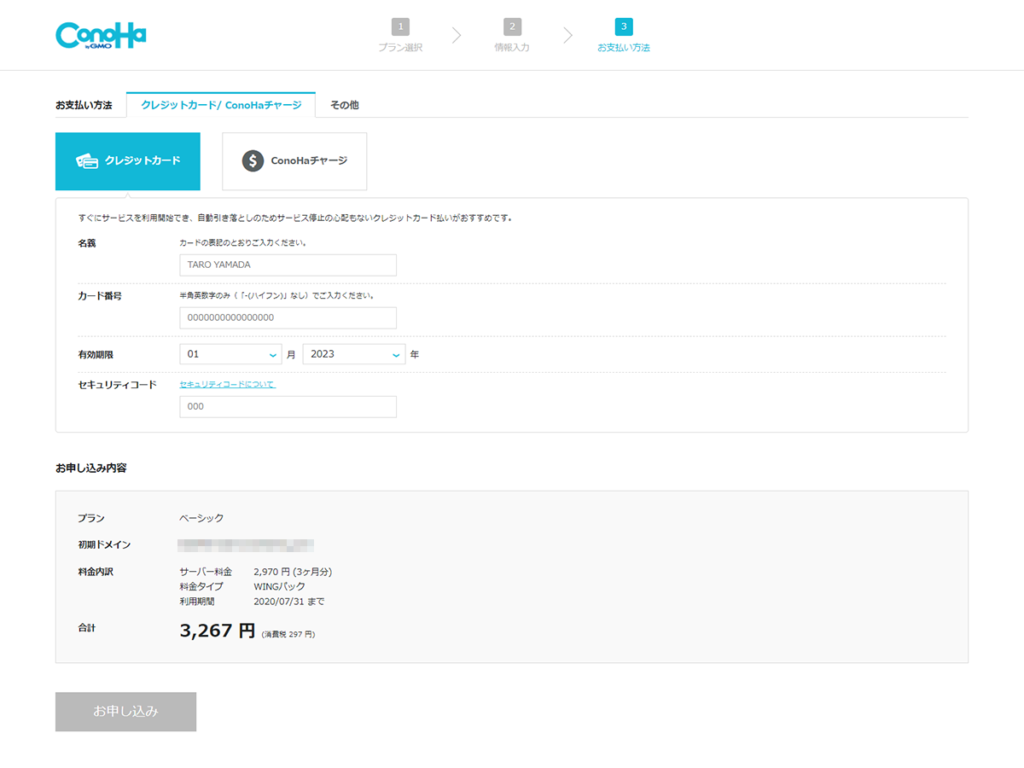
支払方法を選択します。クレジットカードがある場合はクレジットカードを入力してください。
クレジットカードがない場合は、ConoHaチャージを選択してください(PayPal、Amazon Pay、コンビニ、銀行決済(ペイジー)、Alipayが使用可能です)。
最後にお申し込みを押したら完了です。

お疲れ様でした!
これらのセットアップが反映されるまで10~30分程時間がかかります。しかし、簡単セットアップと言いながら反映されない場合が散見されるのでダメだった場合は自分で別途設定する必要があります(今回は省略)。
WordPressの初期設定
SSL設定
続いて最初の方に紹介したSSLの設定です。SSLを設定することでhttp://~からhttps://~となり、通信が暗号化され、安全性が向上します。安全性が向上するとブログとしての信用にもつながります。
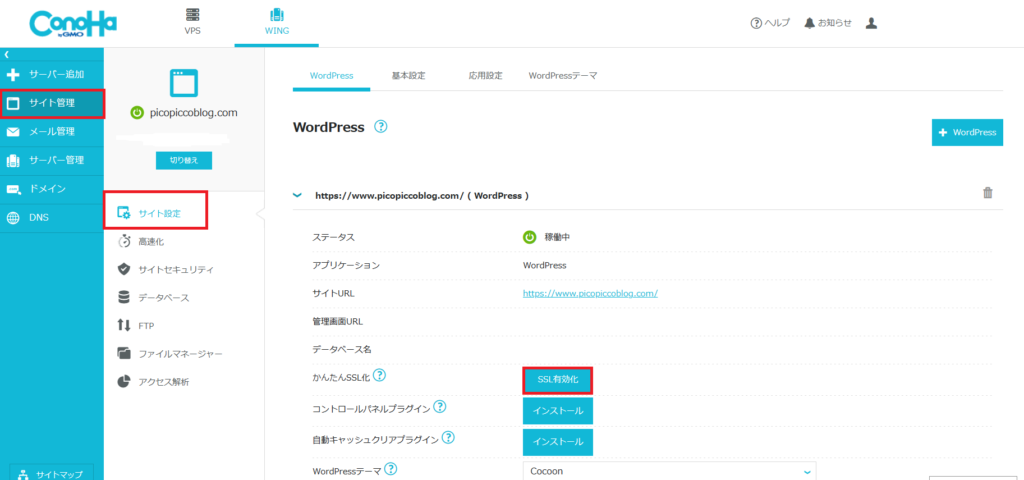
まず、ConoHa WINGのパスワードでConoHa WINGにログインします。
上記画面に移動したら、画面左のタブからサイト管理>サイト設定>かんたんSSL化>SSL有効化をクリックします。
この際に、SSL有効化が押せない場合はまだ設定が反映されていない場合があります。
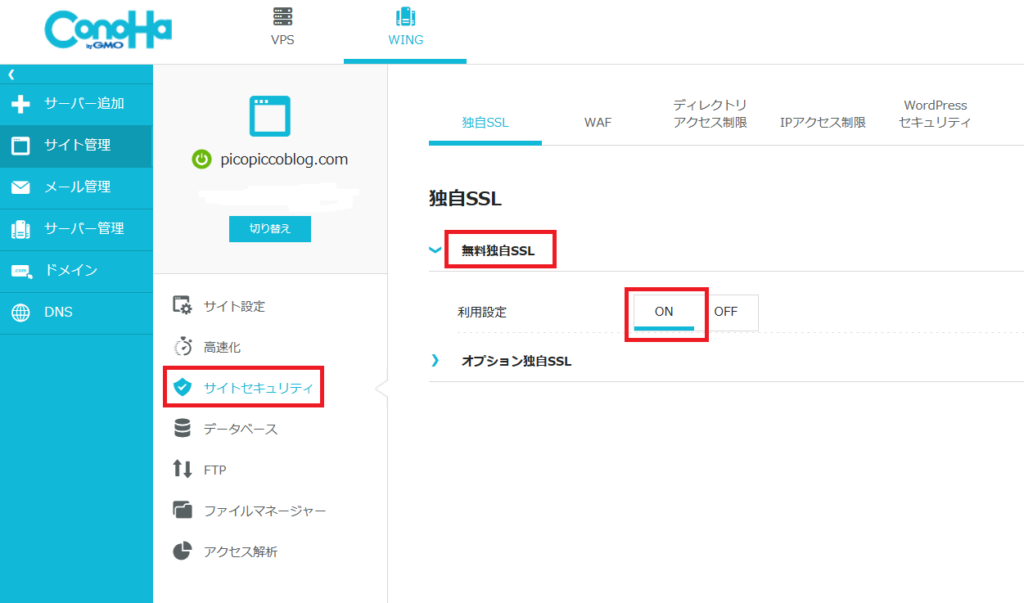
その際は上記のようにサイトセキュリティタブ>無料独自SSL>利用設定>ONになっているか確認し、なっていない場合はONをクリック、設定が反映されるまで待機し(10~30分)、再度前のステップのSSL有効化クリックを試みてください。
最後に自分のブログのURLがhttp://~からhttps://~に変化していることを確認して完了です。
WordPress ログイン
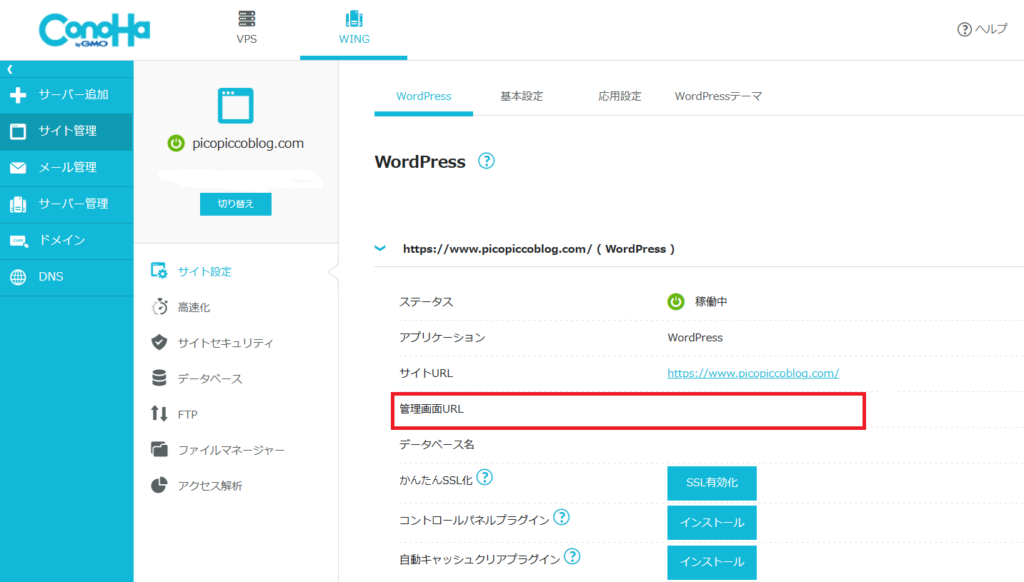
上記画面の管理画面URLをクリックし、WordPress のユーザー名、パスワードを入力し、ログインします。
テーマの導入
先ほど登録の際に選択したCocoonを導入します。
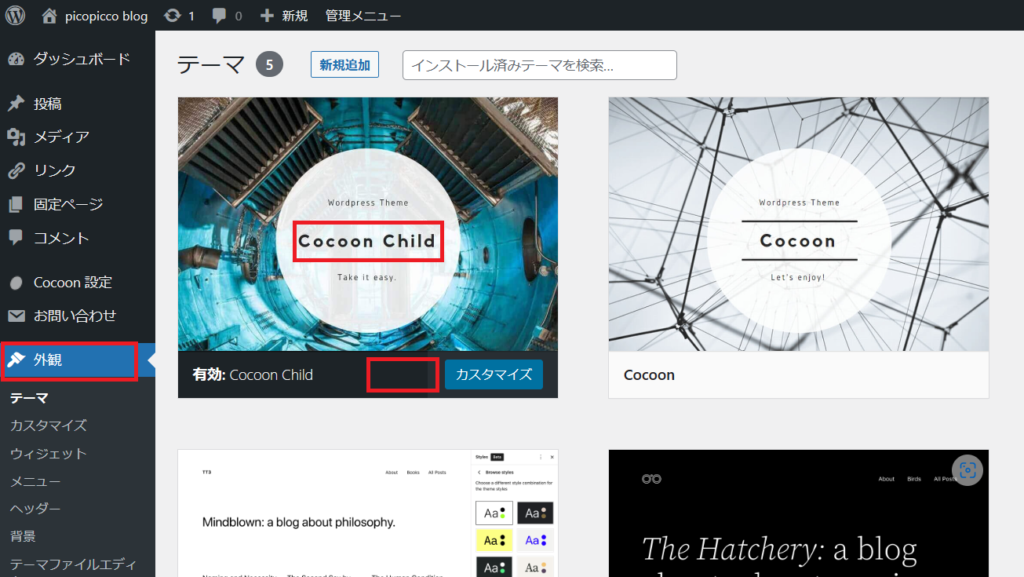
上記画面において外観>テーマ>Cocoon Child>有効化をクリックします(カスタマイズ左あたりに表示されているはず)。これで導入完了です。
このときCocoonを選ばないように注意しましょう。アップデートの際に過去のブログのカスタムしたテーマがリセットされるなど不都合が生じます。
パーマリンクの設定
パーマリンクとはこのブログのURL「https://www.picopiccoblog.com/blog-start/」の太字の部分です。
パーマリンクは記事の内容に合わせて変更するのが一般的です。
そのための設定を行います。
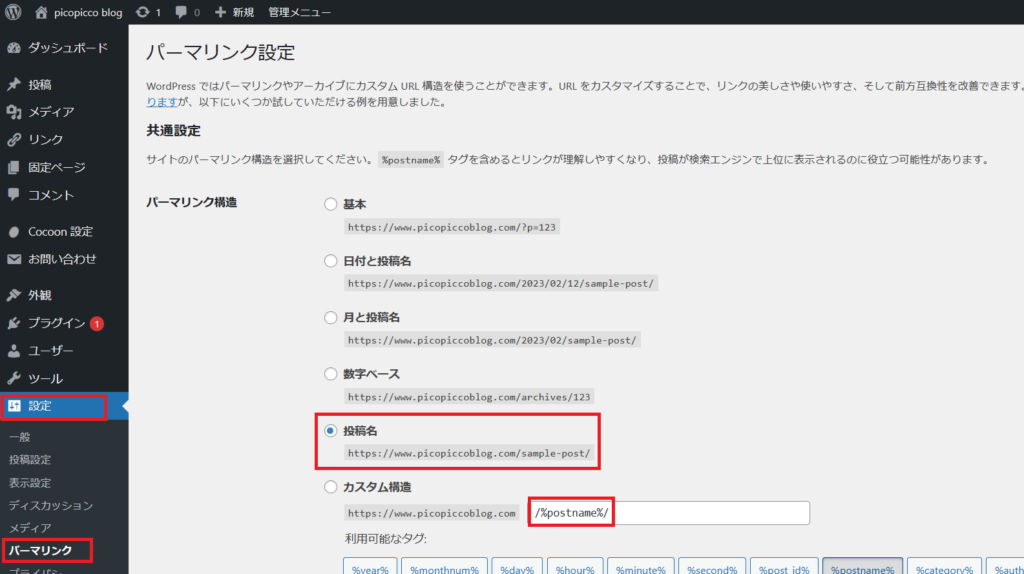
上記画面において、設定>パーマリンク>投稿名をクリック>カスタム構造の赤字部分が/%postname%/になっていることを確認>変更を保存し設定完了です。
※記事を作成した後等途中で変更すると余計な手間がかかるのでインストール直後の初期設定として行うことをオススメします!
アフィリエイトサイトへの登録
アフィリエイトサイトはいくつかありますが、ひとまずA8.netに登録しましょう。
A8.netでは初めてのブログの書き始めから簡単な広告については審査なしで利用できるので初心者にオススメです。
A8.netでどのような広告があるのか、単価などを調査しイメージが出来てから記事を書き始めるのがオススメです。
まとめ
いかがだったでしょうか。この記事では、WordPress ブログの始め方と初期設定について解説しました。
- アフィリエイトをやるなら集客しやすい有料ブログWordPress
- ConoHa WINGが6/25まで大特価
- アフィリエイトはとりあえずA8.netに登録すればすぐに始められる!
誰もが未経験からのスタートです。
テーマを使えば、見栄えの良い記事も書けてしまうのがすごいところです。
思い立ったが吉日。ぜひこの機会にブログを立ち上げてみませんか?
picopicco blog
自分のペースでコツコツ


コメント